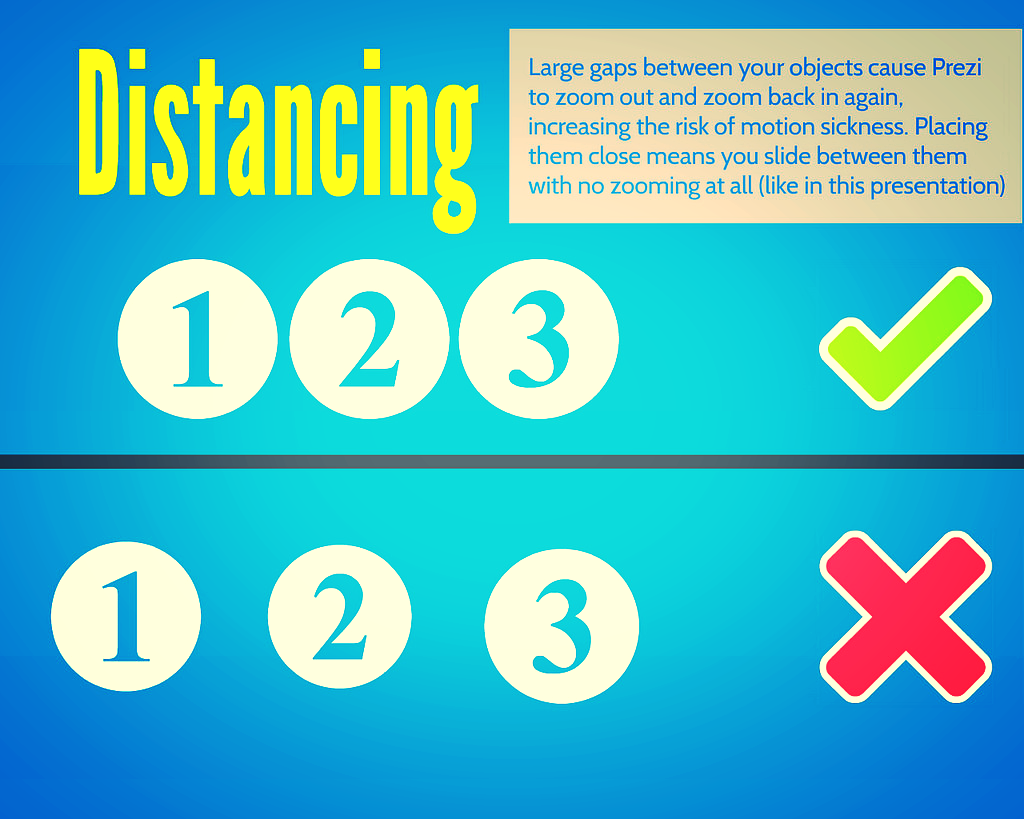The zooming presentation tool Prezi is a very divisive alternative to PowerPoint. Prezi's 40 million users have created MANY bad presentations since it launched in 2009, and for that reason it has a bad rep in some circles - poorly made Prezis make the audience feel motion-sick, and even really well made Prezis are sometimes more about the tool and the presenter than they are about the content and the audience. Conversely some people LOVE it: "I just use Prezi for everything" is a phrase you hear sometimes, which personally I view as a mistake.
My own feelings on Prezi are somewhere in the middle - I don't use it for about 75% of the presentations I create, but I don't hate it either. It can be a really effective tool in the academic environment, and at my institution we've had students and staff love what we've done with it. The key is, use Prezi with a good reason. Otherwise, don't.
So here are some good uses for Prezi in the academic library:
1. Interactive Maps of the Library
My favourite use for Prezi is take something static, and make it dynamic. You can stretch any image as large as you want (as long as it's not a low-res image) and make it the background to your entire presentation, then add points of interaction with that image.
This is the main example from York - our interactive map of the library:
This serves two purposes. Firstly it sits online (and embedded in various places on our website and Libguides) for the students to interact with in their own time. The students appreciate this because the information about the library, of which there is a LOT, is arranged geographically. This level of context makes it easier to get to grips with. The non-linear qualities of Prezi mean that if, for example, the student wants to know what's on the second floor of the Fairhurst building, they just click on the second floor of the Fairhurst building. (Try it in the map above!) It goes straight there - rather than having to skip a bunch of slides or scroll through a bunch of text or sit through a video. Talking of video, I've embedded about 10 videos in this Prezi at appropriate points - anyone who's ever tried to embed videos in PowerPoint know what a thankless task that is... In Prezi you just copy and paste in the YouTube URL and it does the rest.
The second purpose is to use it in Induction talks. We create department-specific versions of it - these tend to be far less detailed than the full version above, covering less ground, but adding in more subject detail: the specific whereabouts of a department's books and journals, for example, or details of the Special Collections we have which are most relevant to them. Here's a History of Art example that I used this year with my Postgraduates.
As Prezi users will know, the order in which your presentation visits the various elements on the canvas is known as the 'Path'. It's easy to take things out of your path WITHOUT taking them out of your presentation - meaning you can deliver a talk for whatever time-slot you have, but when you give people the link the presentation afterwards they can see the full version with much more detail left in.
So for me, the ability to take a floor-plan PDF and make it interactive, the ability to contextualise our YouTube videos, and the ability to make copies of the map which we customise for each department and presentation length, are all good reasons to justify using Prezi.
If you want to take your own floor-plans and turn them into interactive maps, it's really not that complicated - I've written a guide to that here. Student feedback is great so it's worth doing - also, we often get academics giving us very good feedback and starting conversations about it, so it's a chance to boost our credibility in departments more generally.
2. Presentations with a focus on visual content
Another History of Art example here - the presentation I use for a session on Finding Images with my HoA 1st years. Because it's all about imagery, a very visual presentation makes sense. It also helps to make some of the tedious step-by-step instructions I have to cover slightly more engaging. I don't know why but I quite like the 70s wallpaper aesthetic of this Prezi template, too.
3. Presentations on several disparate subjects
The final reason I use Prezi is when covering lots of different topics or tools under one umbrella. When doing a presentation or teaching session on one topic or idea, the linear nature of PowerPoint suits this well. But when covering lots of things, it can be helpful to show the audience all of them at first, then visit each of them one by one. For a session for academics on online tools and technologies, there's not much linking the content except everything is online - for that the Prezi helps make sense of the broader context.
For most teaching and most presentations I find PowerPoint is fine - it's also much maligned of course, but when used well it can be very effective. For me it's never a case of tossing a coin as to which one to choose - unless there's a compelling reason to use Prezi, why risk the audience feeling sea-sick?
That said, when there IS a compelling reason to choose it, it make a huge difference to the level of engagement. People literally sit up in their seats and take notice. And if you always keep the audience in mind, and use Prezi to deliver your message effectively rather than show off, it will work.
In terms of accessibility, Prezi does provide a transcript of each presentation but I'm not sure that would be much of a recreation of actually watching the presentation, so we don't provide any information only in Prezi. In the Finding Images presentation above, for example, there's nothing in it which isn't also in the hand-out I give the students.
Here's a specific post on how NOT to make your audience feel sick, if you want more detail on that. If you've had successes or failures in using Prezi in academic libraries that you'd be willing to share, leave me a comment below.