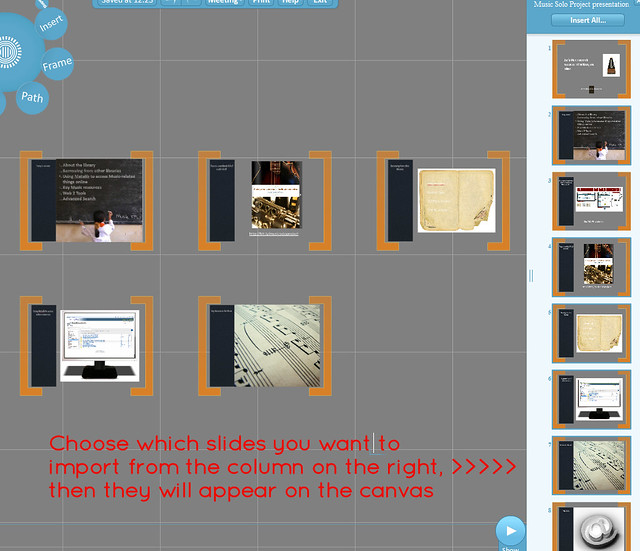A lot has happened since I wrote this post, complete with a Prezi guide created in Prezi itself, in July 2011. I've been the Technical Reviewer for a successful book on Prezi, I've been twice approached by publishers to write books about Prezi (including the 2nd edition of the one I was reviewer for!), I've used it for loads more training and presentations, and the Prezi guides I've written across various formats have been viewed almost a quarter of a million times. (Clearly I'm wasting my time with all this library stuff. :) ) There's also a deluge of comments on the Prezi, many asking when I'm going to update it - because the other thing that has changed, quite substantially, is Prezi itself. The whole interface has changed completely. So here is the ultimate guide to Prezi, updated and refreshed for 2013, with new screenshots, new instructions, additional examples, and an edited FAQ. I hope it's still useful!
The other change that's happened in this time is that Prezi has gone from a little niche presentation tool to something you see a LOT. And many people really don't like it - admittedly some of this comes from people being too cool to get on board with popular trends, but much of it comes from the majority of Prezis being fairly awful... They are made entirely with the presenter in mind (look what I can do!) and not with the audience in mind - and EVERY presentation should be made with the audience in mind. Bad Prezis get in the way of the messages you're trying to get across, rather than support them - and worse still, can leave the audience feeling motion-sickness. It's up to you as the Prezi creator to ensure this doesn't happen! As you can imagine, the guide above contains tips for doing so.
A lot of people expect me to be this mad Prezi fan-boy because I've written these guides, and I've actually had delegates at conferences express disappointment when I've turned up with slides! But I don't use Prezi all the time by any means - it has its strengths and its limitations, and isn't appropriate for every scenario. These days, I use PowerPoint if I want to talk about one idea - something with a linear thread - and Prezi if I've got lots of disparate ideas or themes within the same presentation. That's why I use it for my full-day training workshops (that and the fact that it's a lot easier to make a nice Prezi than a nice PowerPoint - the thought of making 7 hours worth of slides that aren't terrible fills me with dread...). The important thing is you decide whether or not you can get Prezi to work for you, and if so, when. It can be a fantastic way to get ideas across to an audience.
Also, in case you've not seen it, here's 6 useful things which even experienced Prezi users miss, and if you're interested my Prezi profile is here.
Happy presenting!