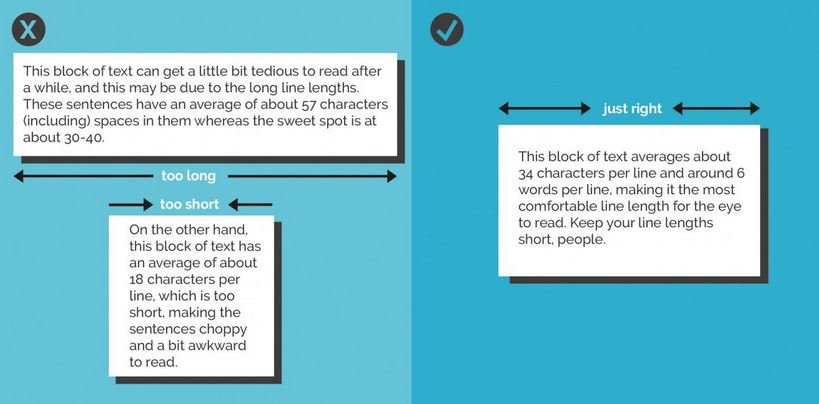Reblogged from Lib-Innovation
As anyone who has embarked upon User Experience work will have learned, ethnography is actually the easy part. For all its messy, complicated, time-consuming complexity, getting the go-ahead for fieldwork and undertaking it is relatively straightforward compared to designing (and getting approval to put into place) changes to our services. It is vital to have a cut off point where we as UX practitioners stop collecting data, bite the bullet, and move on to phase 2 of the process. After all, it's the design and service tweaks that make this UX - otherwise all we're really doing is ethnography.
I think it's really important to a) push as many small tweaks through as possible, and then learn from them and assess their impact, and b) make details of the changes publicly available so others can get not just inspiration but a use-case to push through their own change.
So - what have institutions been doing as a result of what they've learned from ethnography? I have several examples from the University of York and some from further afield too.
I thought it might be useful to group the examples of UX-led improvements into categories. In all these instances ethnographic fieldwork has either instigated the change or supported the change - it's interesting that often UX can be the trigger to get something done which library staff and users have been considering and / or suggesting for a while. Often the fieldwork is one source of feedback alongside a couple of others in the examples below, which combined to be a strong enough argument to make a change.
Catalogue improvements
At York we've made several small changes to Yorsearch, the (Primo-based) library catalogue, in addition to the full user-interface change which will arrive shortly.
- The classmark for books now appear in the search results screen, rather than the user needing to click on a title to reveal its location. It's only a small change but we get around 25,000 views a day for Yorsearch - that's a lot of people now having to make one less click to get what they need. This particular change came from our first UX project with Postgrads, along with work from the Discoverability Group, and from seeing that that Imperial had successfully achieved the same thing with their Primo interface already, following their own UX work...
- Talking of Imperial, they've made the full report of their 2016 UX work available for anyone to download [*applauds*] - have a read, it's fascinating and useful material.
- We changed the terminology in the catalogue on the buttons you press to access books and ebooks - from Get It and View It, to Find in Library and View Online. Again this came out of several sources of feedback, including the Discoverability Group, and front-desk staff reporting that users simply didn't seem to get it when it came to View It and Get It.
Library space and environment improvements
- We made a hot-water tap available 24/7. Our UX work revealed that particularly in winter students from Asia like to drink hot water in the way that in the West a lot us like to drink chilled water; this gave more context to previous requests for a hot drinking water tap. One has now been installed alongside the chilled water fountain.
- We made the Burton Library accessible 24hrs a day. Our library is open 24 hours, but previously only the main Morrell Building (the one with the books) and the Fairhurst (lots of study space) stayed open all the time; the silent reading room in the Burton closed at 10pm. Our UX work constantly demonstrated that the Burton was not as highly valued as we imagined it was - for example several students left it out of their congnitive map of the building, almost no students included it in their touchstone tours, and in our behavioural mapping we even observed students wandering up to the entrance, peering in to the stairwell that led up to the reading room, then just turning around and coming back, apparently not feeling like they wanted to cross the threshold. As part of the UX unstructured interviews we discovered that even some students who knew about the Burton didn't like using it because even if they had no intention of working past 10pm, they loathed the idea of setting up all their work and devices etc and then having to move them to another building at 10pm if they were still there at that time after all.
So we upped our promotion of the Burton, it had a very nice re-design (although that wasn't directly related to anything we'd done with UX, it was happening anyway) and we made it accessible 24 hours a day. We're now monitoring the space as part of a new UX Project and the initial impressions are that it's already busier.
- We've given the students blankets. A pile of blankets in a basket near the entrance - people can help themselves and deposit the blankets back there when they leave. I cannot tell you how popular this has been... There are examples of effusive tweets and feedback on our graffiti wall in the presentation below - it's so nice to do something simple but effective! Temperature is always a problem in libraries, and there's often a more or less even split between people who are too hot and too cold. My History of Art students came to me to say they found working in King's Manor (our City-centre site which is nearly 500 years old so not overly warm) really hard when it was so cold. So we managed to get Estates to get some more heaters, and we bought blankets - this idea came from some UX work undertaken at Cambridge in 2015. We also bought blankets for our main library and the Minster library too.
(Top tip: buy really drab and unexciting looking blankets. They keep people just as warm but are much less likely to go missing...)
- Thanks to Ingela Wahlgren and Andy Priestner who gave me examples of their (current or former) institutions having changed the locations of digital screens as a result of behavioural mapping, in order to put the screens somewhere people will actually look at them. This could be displaying key info in areas where people have to queue, or it could be as simple as putting them in the direct line of site as students move forward through a space, rather than off to the side in people's peripheral vision.
- Sometimes students describe an area as noisy even though it's ostensibly a silent study zone. Truly observing the space can often solve the mystery of why this is happening - Jenny Foster gave me an example of her institution realising the beep of the self-issue machine could be heard four floors up! So they found the volume and turned it down. At Cambridge they discovered there were loud hinges on office doors so they oiled them...
- Like with the noise examples above, small changes really do add up. Carl Barrow told me some of the changes his HEI had made based on their fieldwork: additional signage (both analogue and digital), more printers, phone charge stations (why aren't we all doing these?) and a new coffee cart. Together all those minor tweaks will have a significant impact on the user experience, which is the name of the game after all.
- UPDATE: At the #NCLXUX event I've just heard Carl say they also re-positioned digital screens, having noticed no one looked at most of them. One, which was positioned in the entrance as people came through the turnstiles, DID get looked at - so they used that exclusively to promote the Skills Team's workshops, and as a result saw a much bigger uptake for those sessions... I love this - a great example of the impact UX can have in unexpected ways...
Library service improvements
- At York we've moved academic staff onto our part-time package for borrowing books, giving them a little longer to return items without impacting too heavily on the rate of circulation overall
- We've changed the way we run our annual review of subscriptions to allow for more time and stop it clashing with other key things in the academic calendar
- We've changed the way we communicate key information to academics
- We've used academics' detailed views on our current reading list system to inform the choosing and customisation of the new one
- At Cambridge the FutureLib developed a whole app for finding study space
UX and Impact
I'm excited to hear a load more examples of UX-led change at UXLibs III (the third annual User Experience in Libraries Conference). The paper submissions we've had this year are fantastic, and the emphasis of the conference this year is on the impact of UX.
Finally, here are the slides from my Wales talk which mention a lot of the examples above, along with some next steps if you want to try ethnography at your own institution, and introductions to ethnography and design: