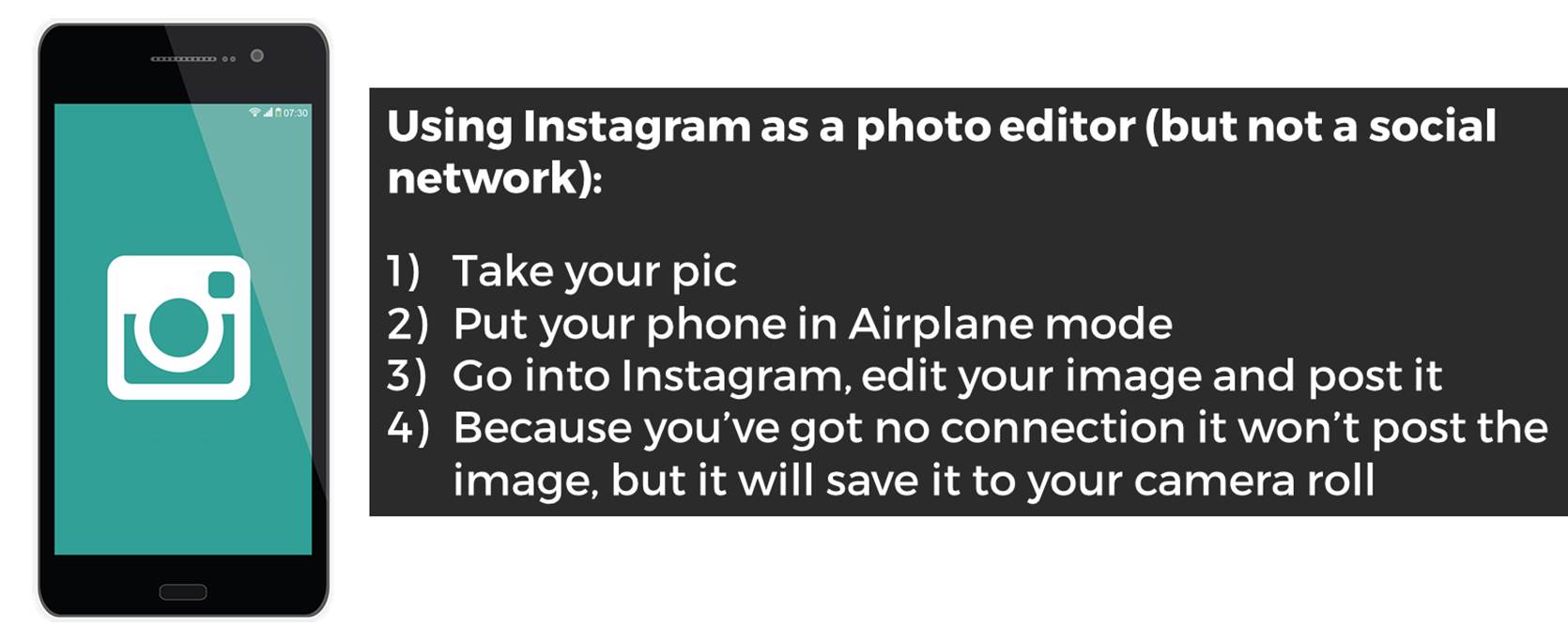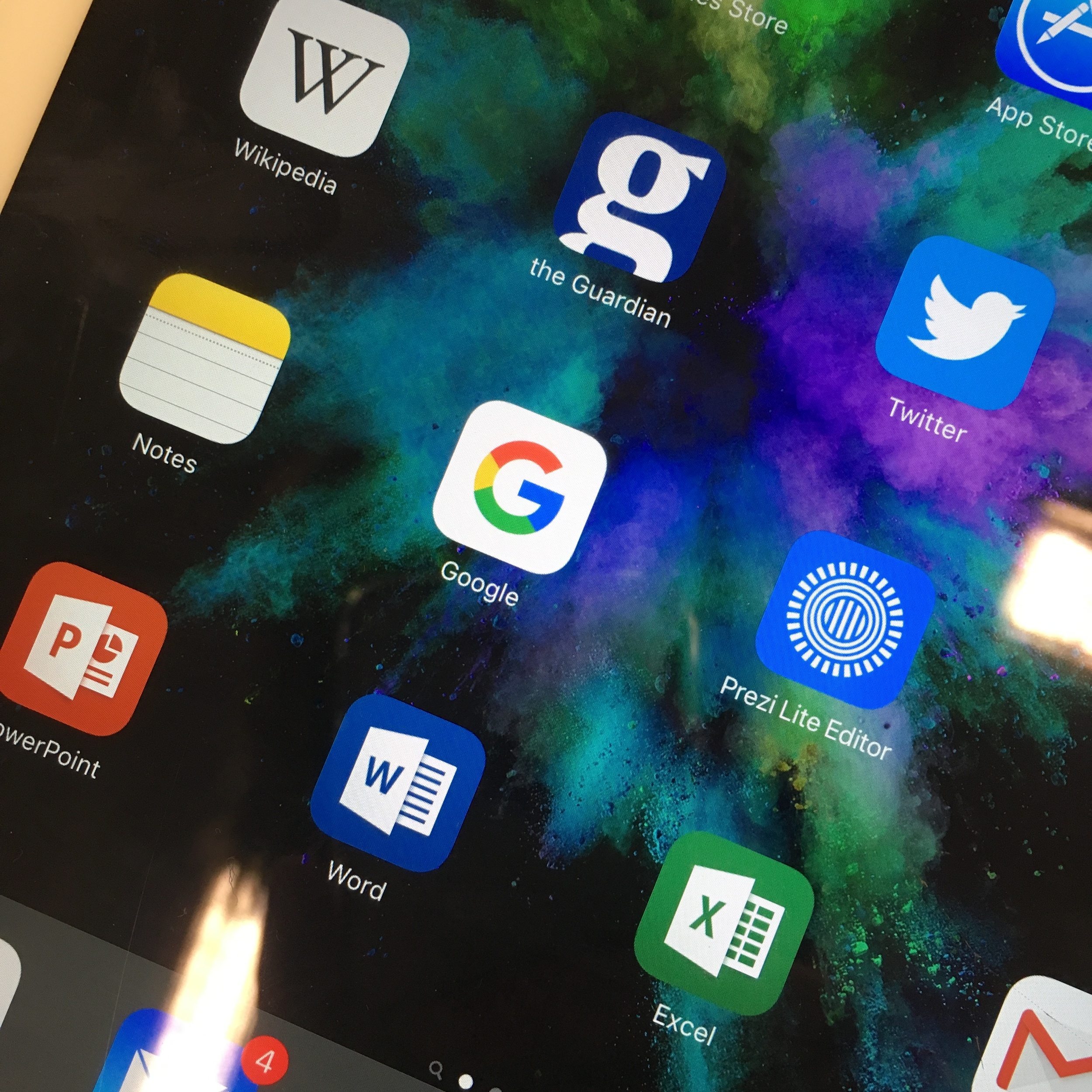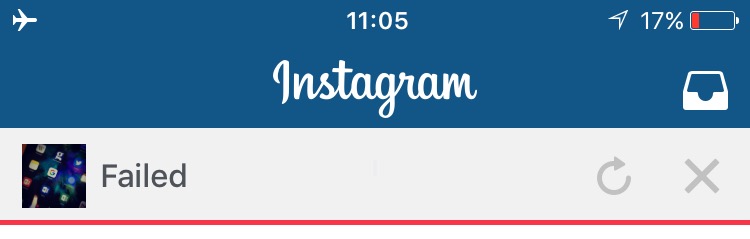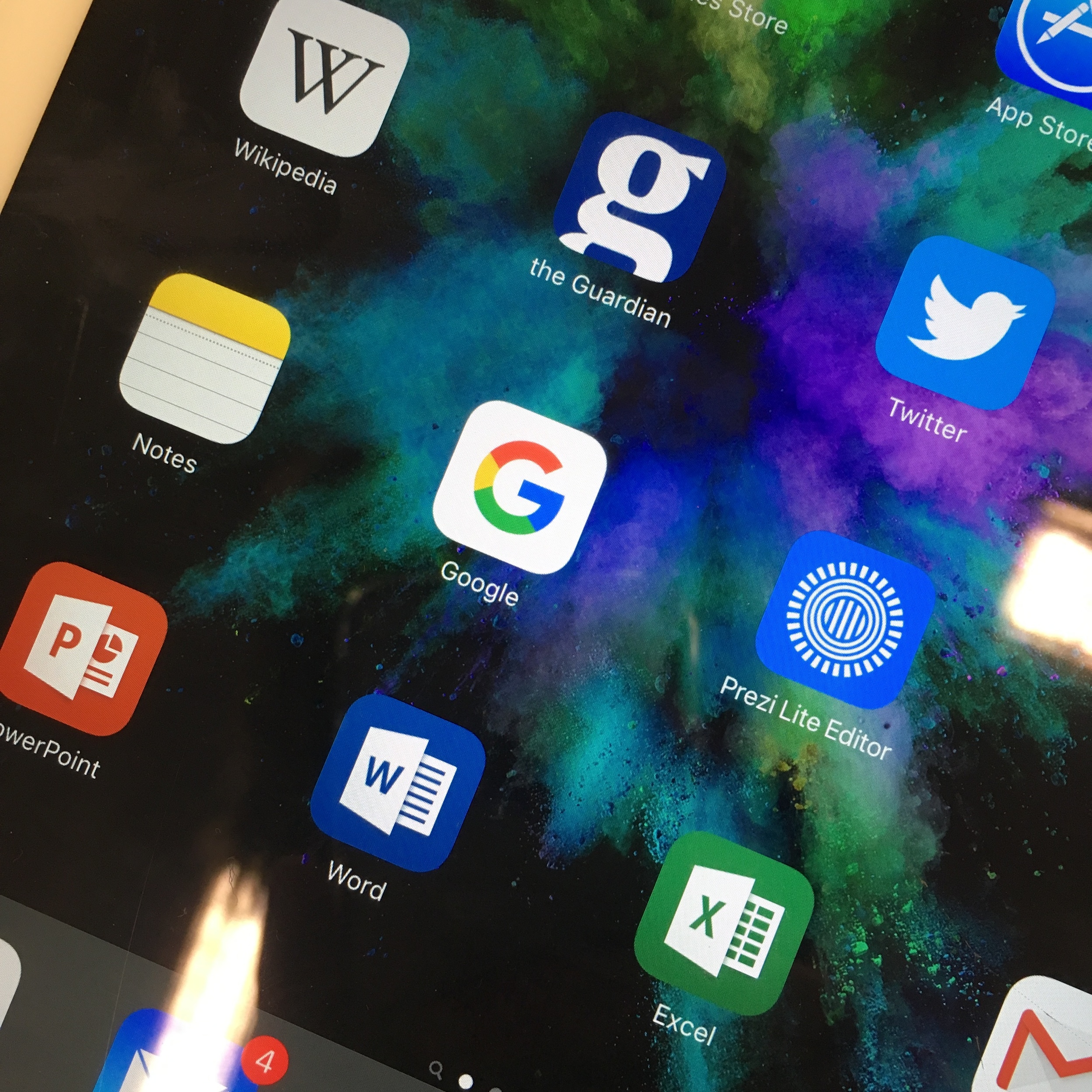Posting to Insta is officially mobile-only, and the desktop version doesn’t have the button to add media. But it’s relatively straightforward to trick your desktop into displaying a mobile view, and then you can post from it directly.
There’s a million articles online about using Instagram from a PC or laptop but they’re all ludicrously complicated or involve using third-party apps etc - none of that is necessary, if you follow the steps below. (The screenshots are from Google Chrome but you can do more or less the exact same thing in Firefox.)
1) Go to instagram.com on your PC, and log in
2) Right click anywhere. You’ll see Inspect listed at the bottom of the menu which appears: click that
3) You’ll see the html on the right of the screen. At the top of that there’s an icon showing a phone and a tablet - if you hover over it you’ll see it’s called Toggle device toolbar. Click this: the rest of the screen will then display the website on a mobile view. At the top of the screen you’ll see a drop-down menu which allows you to choose what kind of device you want to simulate, so you can choose an iphone or whatever else you want
4) Now for the absolutely key bit (thank you to my colleagues Hannah and Antonio for getting me up to speed on this part!): refresh the browser using F5 or the Reload page button. You’ll then see the crucial button, missing until now, that you get on your phone: the + in a square which represents ‘Add picture / video’. Pressing it on your PC will open up the usual file explorer, allowing you to navigate to the media of your choice.
5) Choose a Filter if you like, press Next, add your caption, location, tagged people (and in Advanced Settings you’ll find the option to add Alt Tags too) and click Share to post to Instagram.
Why would you want to use Instagram on your desktop in the first place?
This technique is useful for three main reasons in my experience.
The first and most important thing is, Instagram is such a key social media tool for organisations, but not everyone wants organisational accounts on their personal phone. I work with people who’d rather not mix those two worlds and I completely understand that - but I want them to be able to contribute to our Instagram account without having to compromise their principles! This method means everyone can get involved.
The second reason is, if you already have photography on your hard-drive or network drive, it saves having to get that onto your mobile device’s camera roll.
The third thing is, you can write the post at any time of day and it will stay there waiting for you to post it at the time of your choosing (unless, obviously, you close the window / tab / browser). So if you have 5 minutes to compose the perfect Insta post first thing, but don’t want it to go live till the peak time to post later in the day, you can do the work at 9am and actually post it at 3pm.
Okay that’s it. Happy posting!