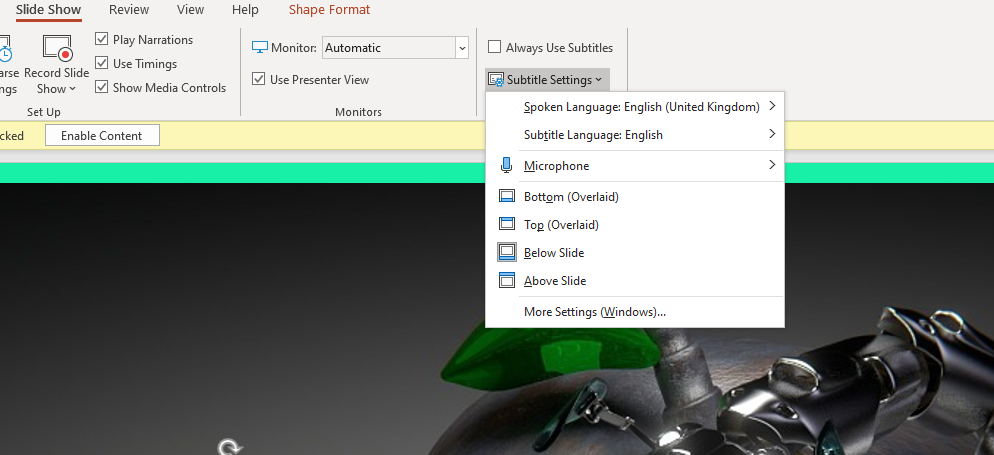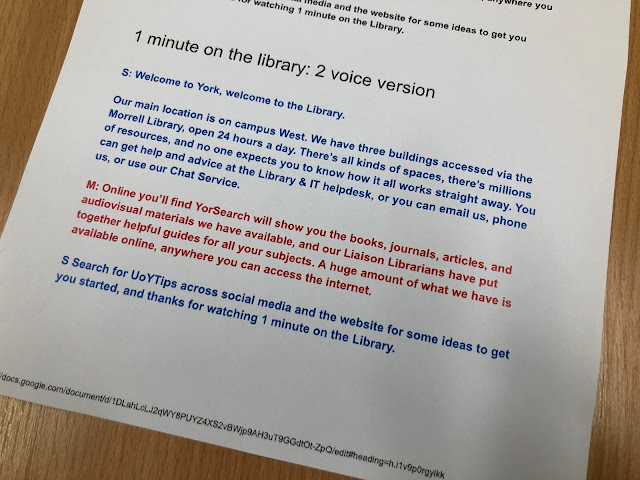If you do one thing differently with your library social media this year, what should it be?
The local knowledge you have of your library and your community always beats generic advice online - this article included - so if you already know what you want to focus on, I’m not telling you what you should do instead. Go with your instincts. But if you’re wondering about where to put your energy over the next twelve months, I’d suggest Instagram.
Twitter / X remains pretty vital to libraries, but for how long? It seems to be imploding, and people are leaving it in droves. Plus, many libraries have been developing their twitter accounts for years, whereas Instagram is still (relatively) new and can often benefit from some strategic attention.
Facebook remains essential for most public libraries, and continues to offer diminishing returns for the other sectors. I recently ran a marketing workshop for an academic library who’d lost their Facebook account through no fault of their own and were planning on starting again; don’t bother, I told them. I’d love to be free of Facebook - it’s such a problematic site and its increasingly difficult for libraries to get enough return on the time they invest in it.
Another reason not to worry too much about Facebook is it frees up time to spend on social media platforms with more impact. We only have so much time and we shouldn’t spread ourselves too thin; it’s better to do a small number of things well than be everywhere but not have time to do anything with full commitment. Which is also the reason I’m not recommending a focus on TikTok. It is the coming platform for sure: as of September 2021 it reached 1 billion users (becoming the fastest social network to do so, beating Instagram by 2.5 years) and a scarcely believable 167 million videos are watched per minute on the platform. But TikTok is something which takes a lot of time and energy, so perhaps it’s one to focus on if you’re absolutely nailing all your other social media profiles already… My biggest issue with it from a library point of view is that I can’t see a way of using it really well without the need for someone to appear on camera. If you look at @ToonLibraries (my favourite library TikTok and the best example I’ve found on how to do it well) it’s clearly the brainchild of a particular librarian with a real affinity for the platform - she’s in most videos because TikTok is a very personal medium, unlike Instagram or YouTube which can be both personal and impersonal. It requires a physical presence on screen. I’m not prepared to do that, nor ask anyone else to, so for that reason I’ve registered my library’s username so no one else can claim it in the meantime, while I wait for a suitable use case to present itself!
So to Instagram, then. It’s the third most popular social network (behind Facebook and, if you count it as social media, YouTube) with 1.4 billion active users. It is full of creative people. It is photo-and-video led but doesn’t JUST contain images. And it is, fundamentally, a nice place to market your library! It’s fun. The community are responsive. Instagram is an ever-growing site and very popular with younger people. For public and academic libraries it is essential - for school libraries it can be brilliant. For special libraries your mileage may vary.
So how do you go about using Instagram as a library, or indeed any cultural organisation? I’m starting the year with a series of posts about this: find the Instahacks mini series here.
Firstly how to make the case for creating a library profile if you don’t have one already, then getting started and how it all works, before moving onto the specifics: how to use Stories, and how to use Reels.
In the meantime you can see if I’m running any social media workshops online, or get in touch to book some training / a workshop for your organisation.